Add Tracking Scripts¶
Tracking scripts, such as Google Analytics or Facebook Pixels, can be added to
the <head> and <body> of all of your web pages.
Tracking settings are located in the Wagtail Admin dashboard under Settings > Tracking.
Warning
Keep in mind that each script you add will slow your site down and may affect your data privacy compliance such as GDPR. Therefore we recommend to carefully evaluate and choose one tracking solution that best fits your needs.
Google Analytics¶
There are two types of Google Analytics accounts — “Google Analytics 4” (GA4) and “Universal Analytics” (which is discontinued as of July 2023):
Google Analytics 4 (GA4) account IDs begin with G-
Universal Analytics account IDs begin with UA-. Google shut down UA accounts in July 2023, so these will no longer work.
Deprecated since version 3.0: Support for Universal Analytics was removed in CRX version 3.0.
Google Tag Manager (GTM)¶
Google Tag Manager (GTM) lets you add one script to your site. Then, from the Google Tag Manager Console, you can add multiple other tracking scripts (Such as Google Analytics, Adwords, Facebook Pixels, HubSpot, Salesforce, Pardot, StatCounter, Adobe, etc.). GTM makes it convenient for your marketing staff to continually add and change the tracking tools without having to make any changes to the website.
Important
If you are using Google Tag Manager, you should remove any other tracking scripts from your site (including the G- and UA- IDs above), and add them through the Google Tag Manager Console instead.
Other Scripts¶
If you have other tracking codes to add, follow these steps:
In the Wagtail admin, go to Settings > Tracking.
The tracking scripts will usually give you instructions of where to place them. So, make sure to verify the instructions that were given to you.
Copy and paste scripts that should be between the
<head>tags in the box labeled for<head>scripts.Copy and paste scripts that should be toward the closing
<body>tag in the box labeled for<body>scripts.Click Save and you’re done!
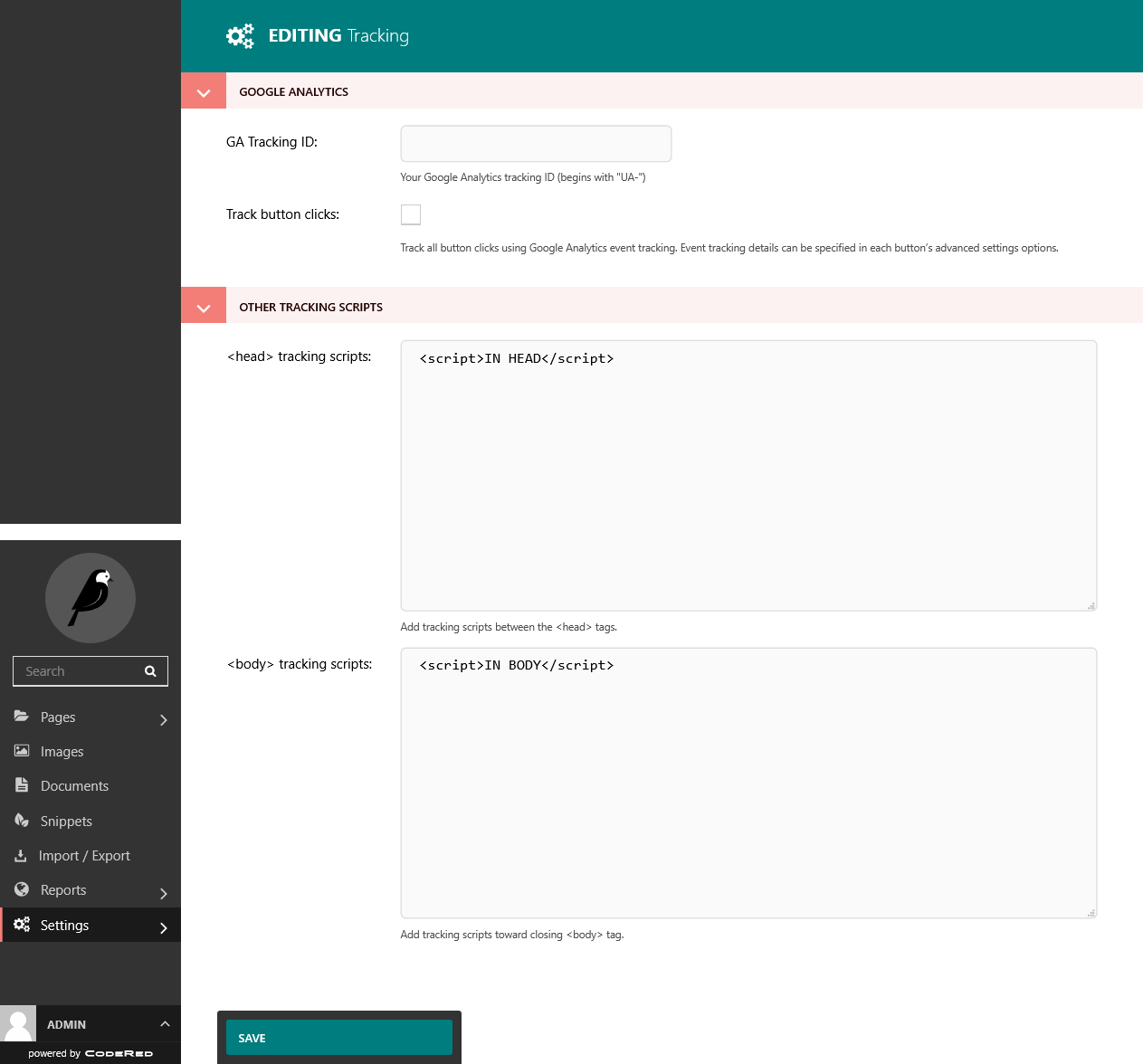
The tracking dashboard.¶
Note
You can verify that the scripts are on the web page by going to the site and
inspecting the source sode. Then search for the <script> tags, either
visually or by hitting CTRL + F on your keyboard and searching for the
code. Here’s how to view the source code if you are not sure: