Tutorial Part 4: Navbar & Footer¶
While CRX comes with a very rudimentary Navbar and Footer, the pro project template comes with a more realistic customizable Navbar and Footer in your local project. In this guide, we will look at how to customize the pro Navbar and Footer.
Navbar and Footer Source Code¶
Your project has a custom implemented navbar and footer, the associated files are:
Wagtail snippets at bottom of
website/models.pyStarting point:
website/templates/coderedcms/snippets/navbar.htmlandfooter.html. These override the built-in navbar and footer from CRX, and will therefore be present on all pages automatically.A few custom blocks in:
website/templates/website/blocks/navbar_link.htmlandnavbar_dropdown.html.
Create your Navbar¶
Your navbar will have links to your other pages or external content that you want to share. To build your Navbar, go to Snippets > Navigation Bars.
There is a button in the top right corner named Add Navigation Bar. Click on this button to start! (Alternatively, you can also click on the link that says “Why not add one?”)
Giving the navbar a name is required. Also note, as you use different editing interfaces in Wagtail, required fields are marked with a red asterisk (*). Since, this will be a site wide navigation bar we have named it Main Nav Bar.
The Link blocks are the
NavbarLinkBlockdefined inwebsite/models.py.The Dropdown block is defined in
NavbarDropdowninwebsite/models.py.You can see from looking at the
Navbarsnippet inwebsite/models.py, that it is defining fields with StreamBlocks of these.
Let’s add Links to our navigation bar.
Click “choose page” and link to “Home”
Add another by selecting the “+” at the bottom of the page.
Click “choose page” and link to “About Us”
Add another by selecting the “+” at the bottom of the page.
Click “choose page” and link to “Our Products”
Add another by selecting the “+” at the bottom of the page.
Click “choose page” and link to “Contact Us”
Save
The new navbar will now automatically be loaded into the website/templates/coderedcms/snippets/navbar.html by calling the get_website_navbars template tag defined in: website/templatetags/website_tags.py.
Customizing the Footer¶
Let’s work on the footer, which is another menu of links. You can add more links in the footer that maybe won’t belong in the main navigation but are still important. Go to Snippets > Footers to begin working on the footer. In the top right-hand corner is a button that says Add Footer. Click on this button to start! (Alternatively, you can also click on the link that says “Why not add one?”)
Give your footer a name. We chose Main Footer since this will be the main footer for our site.
Let’s get some practice with Responsive Grid Rows and Columns! We want to make a 4-column footer with sub-page links in the first column, external links to social media in the second, an address in the third, and links for legal disclosures in the last column.
Note
To keep up with our design, we have also added a few Bootstrap classes to our footer. In the Custom CSS Class field, add “bg-secondary text-white”. This will change the footer’s background color to the green we set in Part 01 and uses a built in Bootstrap class to make the text white.
To set up our 4-column footer:
Choose Responsive Grid Row from the layout choices at the bottom.
Click on Add Column. You can specify the column size in the dropdown that says Column size.
Choose a 1/4 Column size for all 4 columns.
Note
Bootstrap uses a 12-column grid, and our footer is going to span the entire 12 columns. To figure out how to size our columns, we do some math. We are slicing up the 12-column grid into fourths to have four columns, so our columns need to be 1/4 each. Read more about Bootstrap grids and columns here: Bootstrap Grid.
From within the Responsive Grid Row block, keep selecting the + sign below your Column until you have all of the columns that you need. Then remember to make sure to choose the size of the column. Otherwise, it will automatically size on its own.
Add Content to the Footer¶
Now that we have our layout, let’s begin adding content! You see that there are several different choices for content available within the column block.
We will be using a text block in all 4 columns. In the first column’s text block:
Enter “Short Cuts:” and hit enter to make a new line (alternatively you can click the right angled arrow to get a new line.)
Click on the chain link symbol which should bring up this screen:
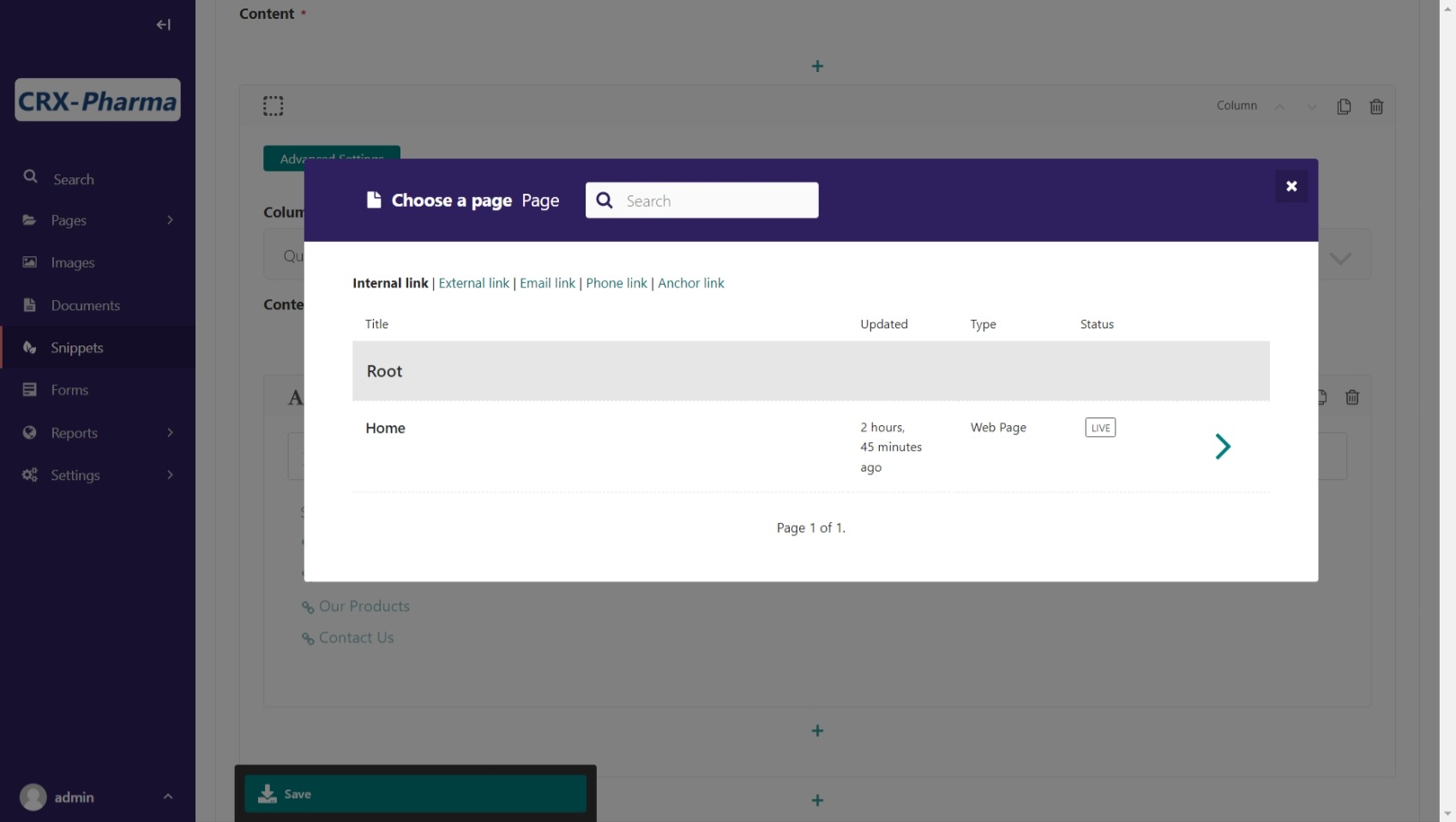
Link editing screen.¶
Choose “What’s New at CRX-Pharma” page
Do this a few more times choosing the “Careers”, “Our Products”, “Contact Us” pages.
For the second column’s text block:
Enter “Social Media:” and hit enter to make a new line.
Click on the chain link symbol which should bring up the link modal.
Click External Link
Enter “www.facebook.com” in the URL field.
Enter “Facebook” in the Link text field.
Click Insert link
Do this a few more times for other Social Media sites, such as twitter, linkedIn, and Instagram
For the third column’s text block:
Enter “Address:” and hit enter to make a new line.
Enter an address (format it to your liking)
Click on the chain link symbol which should bring up the link modal.
Click Phone Link
Enter a Phone number in the field and leave the other blank, click Insert link.
Click on the chain link symbol which should bring up the link modal.
Click Email Link
Enter an Email address in that field and “Email Us” in the Link text, click Insert link.
For the fourth column’s text block let’s add a document link.
Here’s a fake legal disclosure we can use: fake legal pdf.
Download that file. Remember it’s location on your computer. In the fourth column’s text editor:
Enter “Legal:” and hit enter to make a new line.
Choose document (next to the chain link)
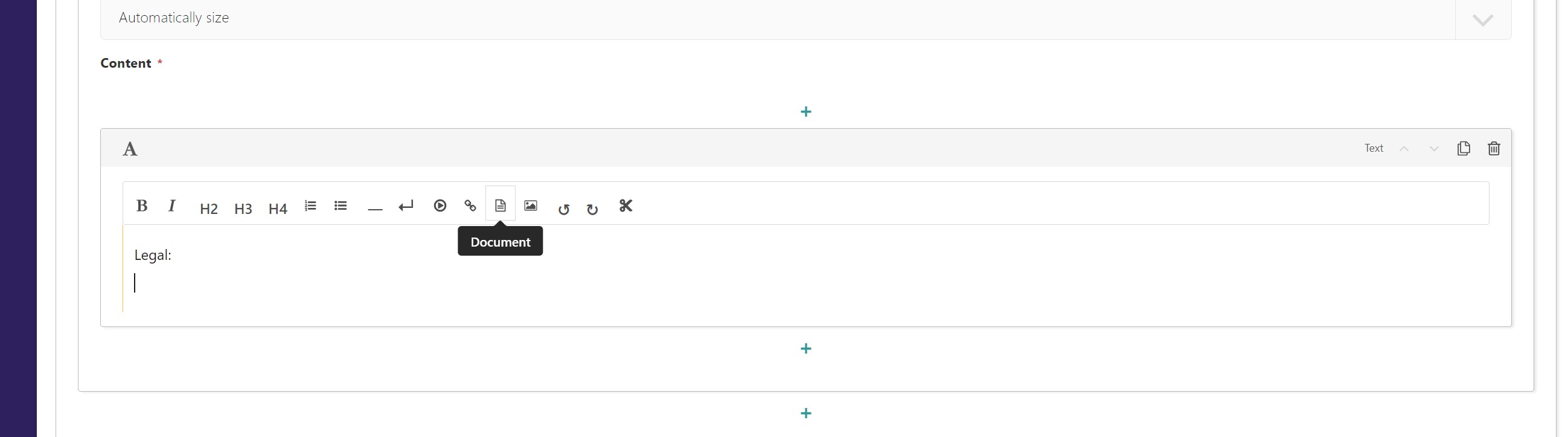
Text editor with document link highlighted¶
This opens the document management modal
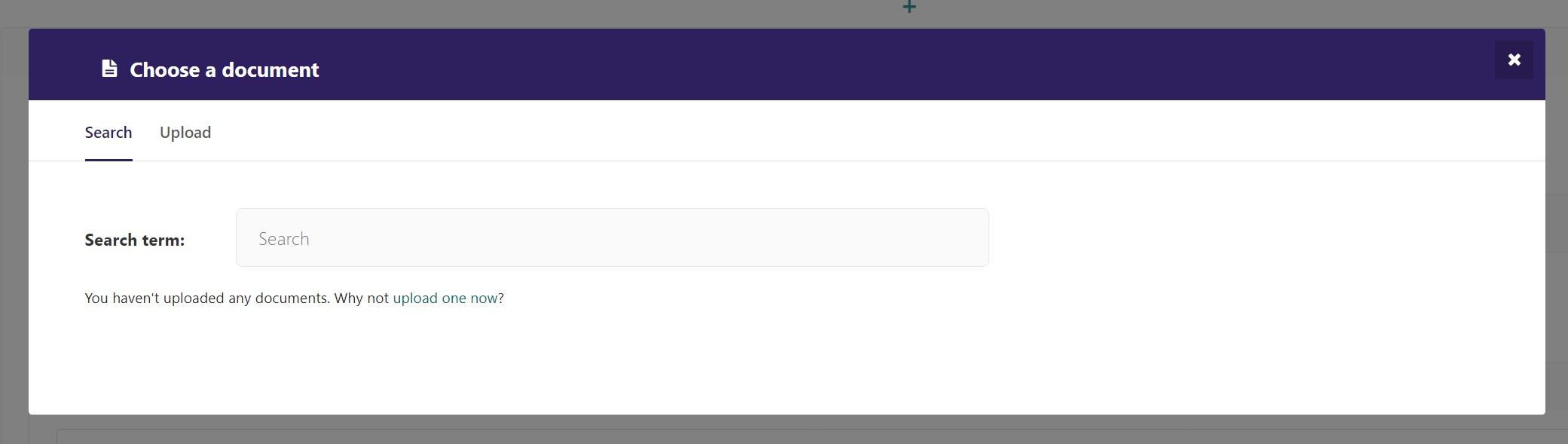
document management modal¶
Select the Upload Tab
Choose the file provided above.
Change the Title to “Privacy Policy”
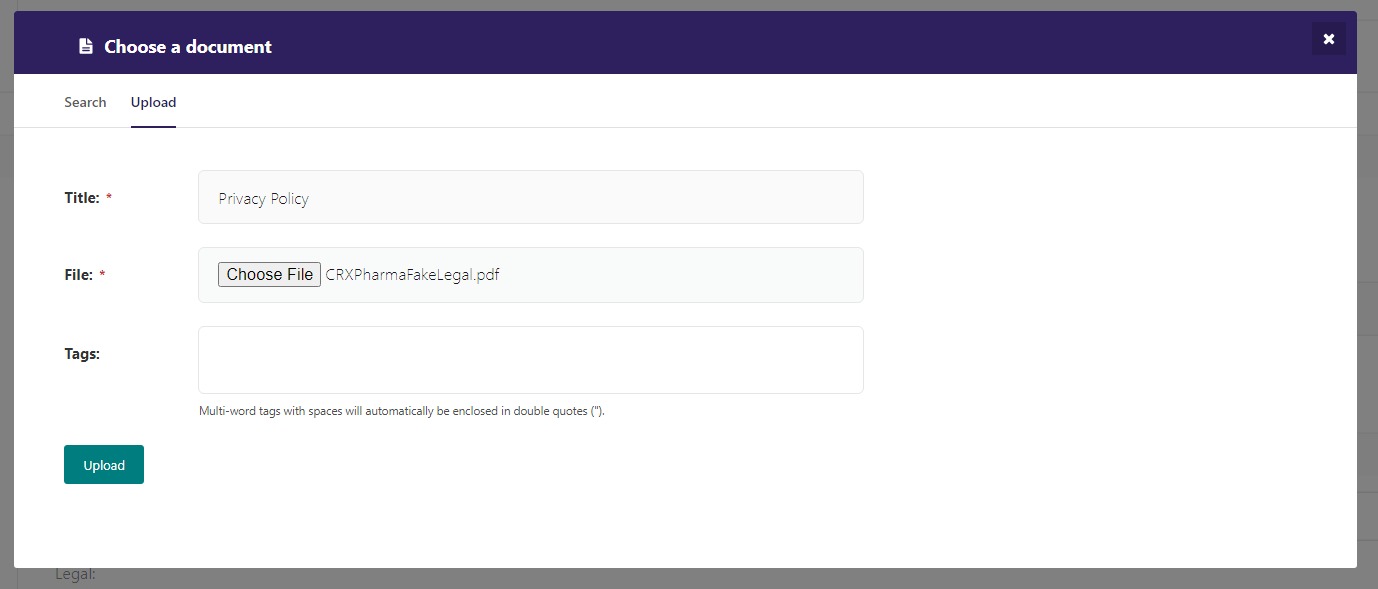
document management modal with document selected¶
Select Upload.
And now you see the document link in your text editor.
For the rest of the legal section, we are going use placeholder text (meaning no links). We put a line for Terms of Use, and Disclosures
Our Editing Page:
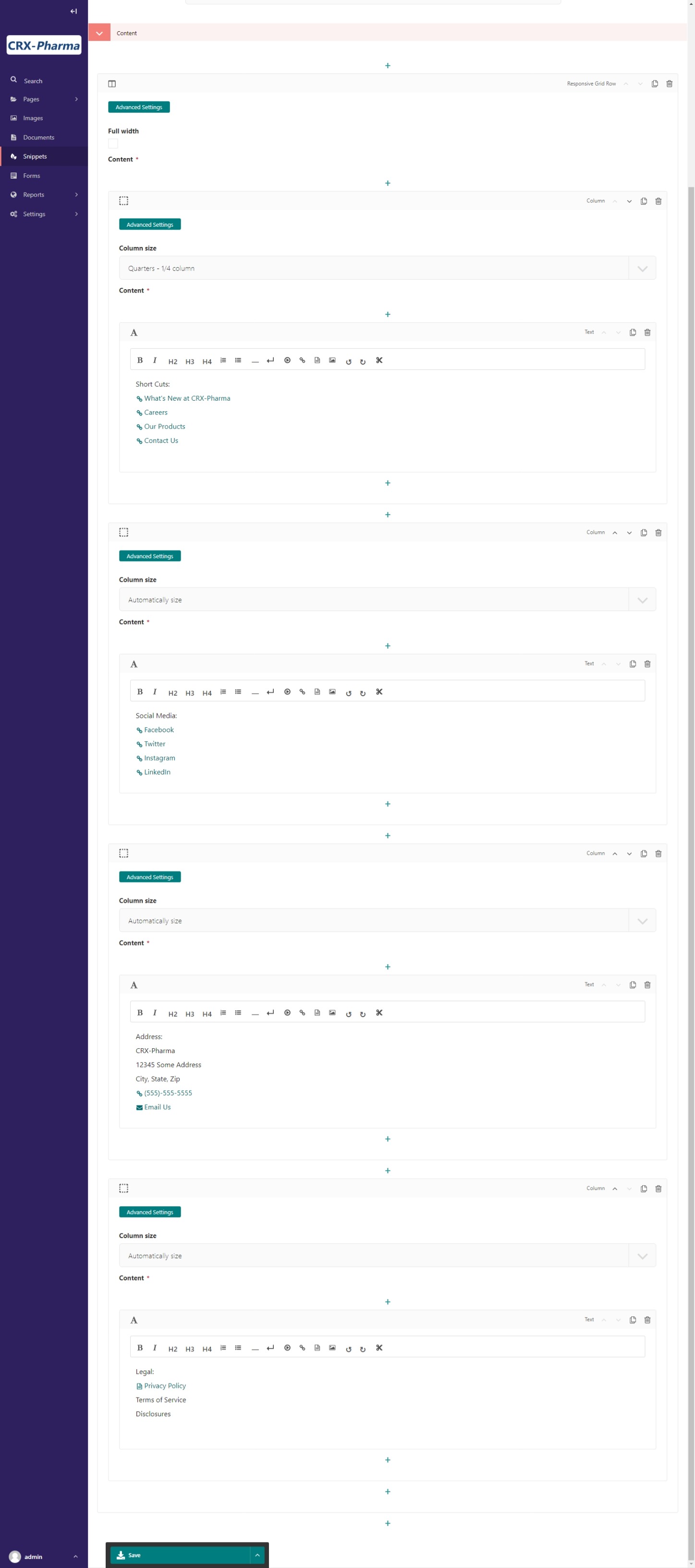
Footer Editing Page¶
Once you’re happy with your Footer, hit Save. Let’s see what it looks like!
Let’s change the Bootstrap default blue links by adding custom CSS to give it a nicer look.
In your file explorer go to mysite>website>static>website>src>custom.scss
Add the following code under // Add your custom styles here. (line 26) :
.secondary-links {
a {
color: $white;
text-decoration: none;
}
a:hover {
color: $dark;
}
}
Our custom.scss now looks like this:
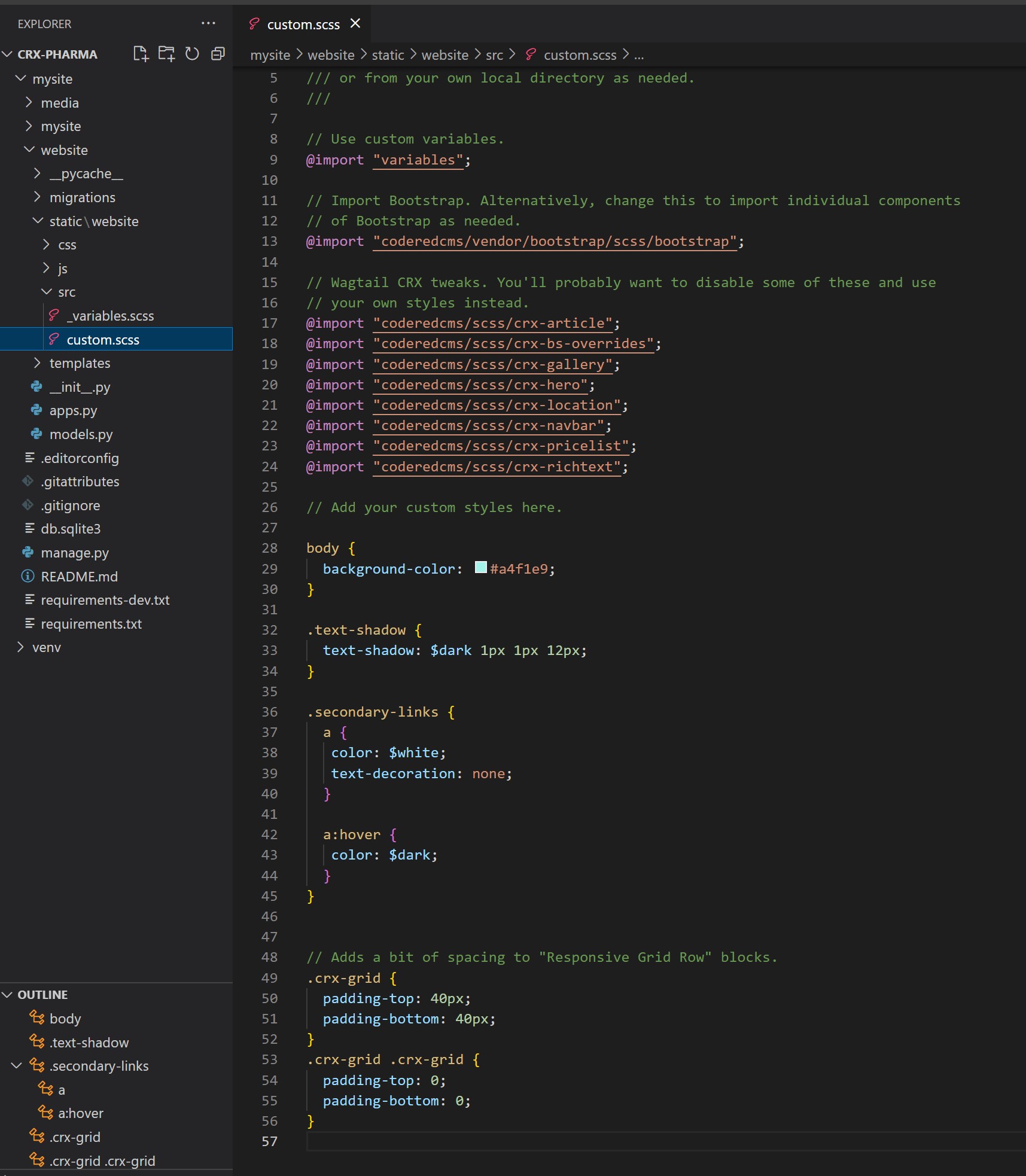
custom.scss file with secondary link class added¶
Remember to compile your sass:
Stop your server with ctrl + c.
Run:
$ python manage.py sass website/static/website/src/custom.scss website/static/website/css/custom.css
Restart server with python manage.py runserver
Go to back to Snippets > Footers
Edit “Main Footer”
Add “secondary-links” the new css class along side “bg-secondary text-white” in the Custom CSS Class field.
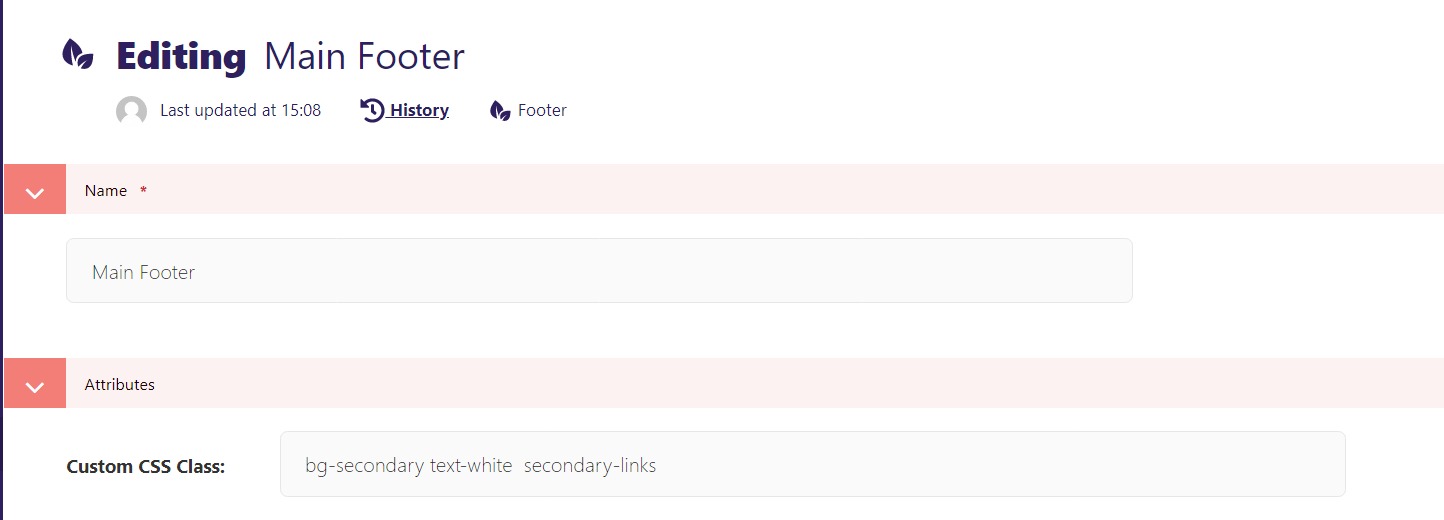
secondary-link class added to Custom CSS Class field¶
Save
Navigate to the Home page at http://localhost:8000/
Be sure to hard refresh and load the current CSS stylesheet.
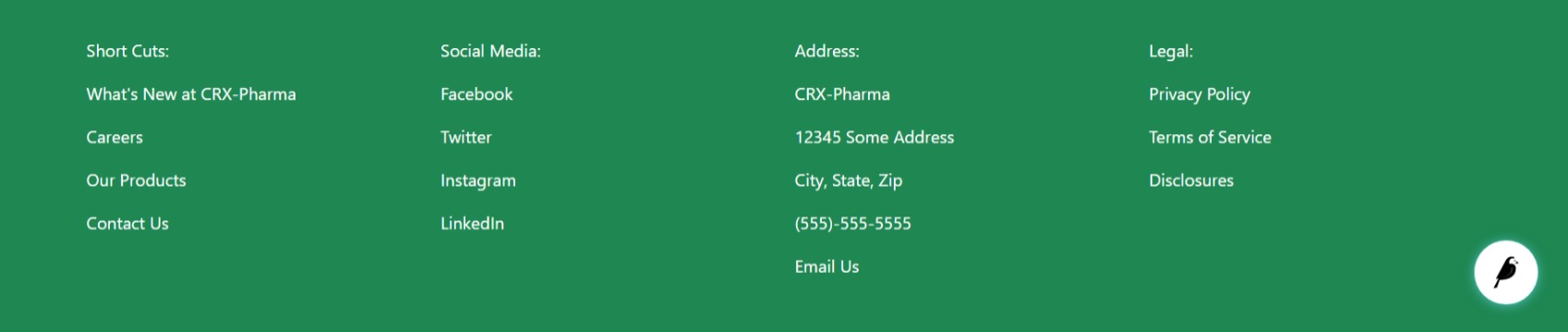
footer with new class secondary-link class¶
Take a moment to hover over the link text and see it changes color. Now the homepage is starting to feel like a professional site.
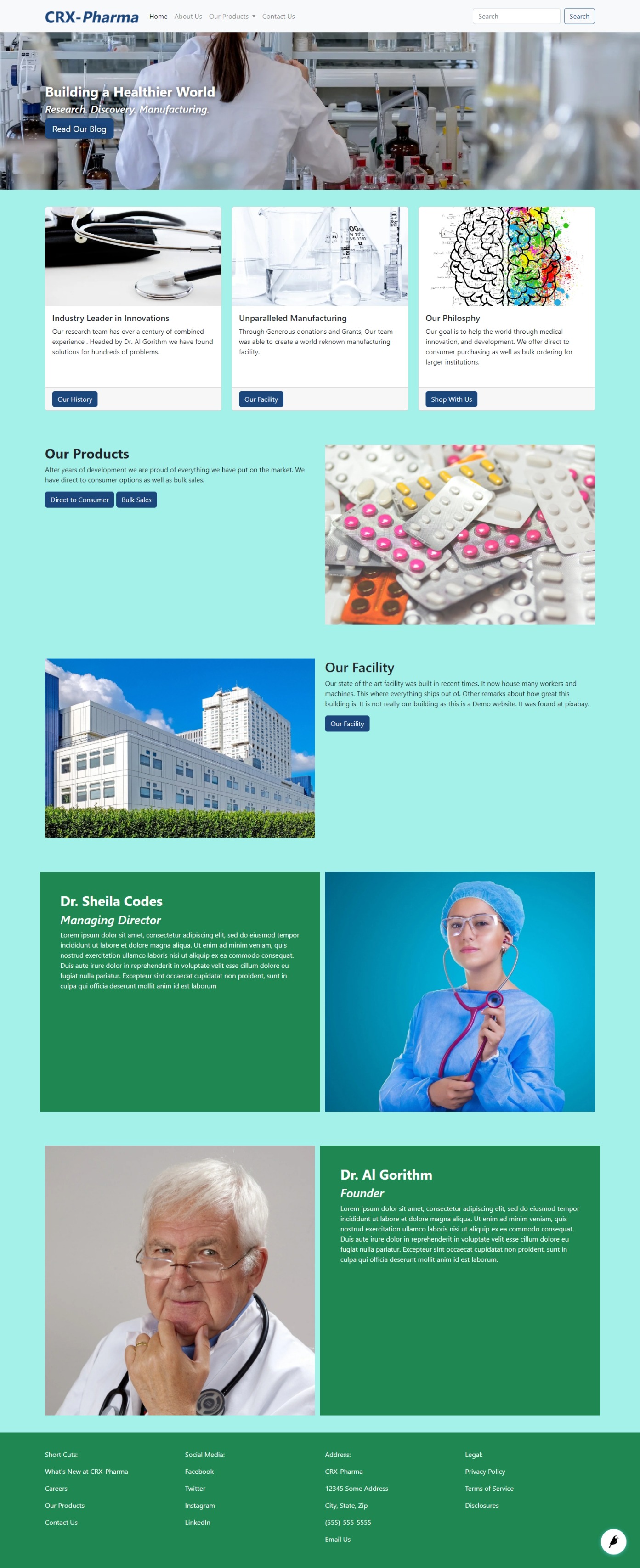
The homepage with navbar and footer¶
Now let’s look at building a blog landing page and blog pages.